
Oggi imparerete a creare un effetto 3d, cosa vuol dire? In pratica ricreerete la sensazione di tridimensionalità di una forma, che altrimenti sembrerebbe piatta, senza volume.
Così scherzando e ridendo, proponiamo ai bambini il concetto di volume.
Passo 1 - Riempire un nuovo documento con sfondo nero
Bene, aprite il programma di grafica Paint.net, di default si aprirà un documento nuovo, tenetevi quello, se è troppo piccolo createne uno nuovo su File > nuovo e date come impostazioni di dimensione 800 x 600 pixel.
Riempite l'intero sfondo con il colore nero, con lo strumento secchiello e selezionando il colore nero dal box dei colori.
Passo 2 - Creare un nuovo livello
Creare un nuovo livello dalla palette livelli, se non è aperta andate sul menu Finestra > livelli, quando si apre il box livelli, cliccate sull'icona con il + , si aggiungerà un livello.
Passo 3 - Applicare una sfumatura radiale
Ora applicate una sfumatura, con lo strumento adatto, cliccate CTRL G
e applicate una sfumatura bianca, azzerando la trasparenza.

Scegliere la sfumatura radiale. Per creare l'effetto 3d, trascinate con il pulsante sinistro del mouse premuto, partendo dal centro del vostro stage.
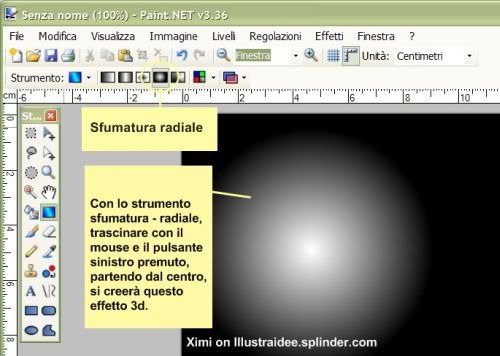
Passo 4 - Creare un nuovo livello e applicare una nuova sfumatura
Create un nuovo livello, cliccando sull'icona +, come in precedenza e mettete il livello sotto digitando l'icona della freccina nel pannello livelli.
Con lo strumento "sfumatura" e radiale selezionati, scegliete un colore primario diverso, ad esempio verde e posizionatevi con il mouse al centro della vostra sfera, trascinate verso il basso e create una sfera concentrica.
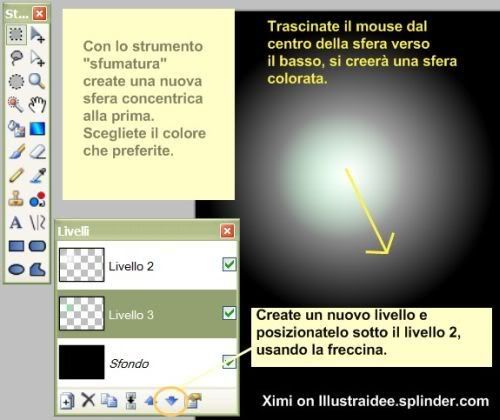
Passo 5 - creare una sfumatura sui bordi esterni
Create un nuovo livello e spostatelo sotto con la freccetta, cambiate il colore con un verde più scuro e create una nuova sfera, trascinando il mouse. Si creerà una sfumatura sui bordi più scura, rendendo la sfera più realistica.
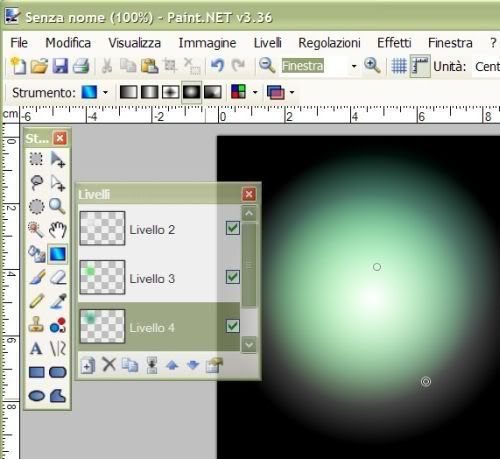
Passo 6 - Unire i livelli
Selezionate il livello più in alto e andate su Livelli > unisci livello sottostante o CTRL M.
Continuate così per tutti i livelli fino ad arrivare al livello sfondo.
A questo punto avremmo finito, ma possiamo ancora fare qualche esperimento, appiattendo la forma con lo strumento trasforma.
Passo 7 - Creare una nuova forma, effetto distorsione
Selezionate tutto con CTRL A, con la selezione attiva, cliccate sullo strumento sposta e trascinando il mouse verso il basso, appiattite la vostra sfera. Deselezionate con Ctrl d e spostate la sfera al centro dello stage.
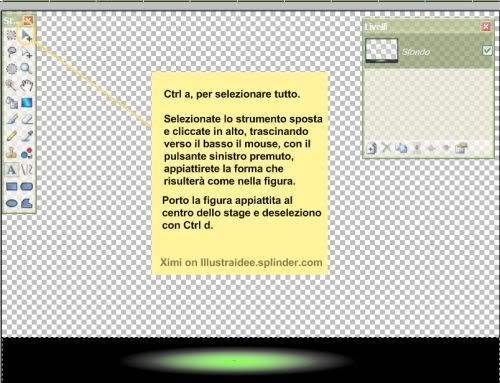 Passo 8 - Effetto distorsione
Passo 8 - Effetto distorsioneAndate su Effetti > distorsione > spirale e applicate lasciando i parametri invariati (altrimenti fate delle variazioni e controllate le modifiche che si attuano in tempo reale, provate per capire come funzionano gli strumenti)
Date l'Ok e applicate l'effetto più volte per ottenere un effetto distorsione variato.
Io ho ottenuto questo, mi piace un sacco!
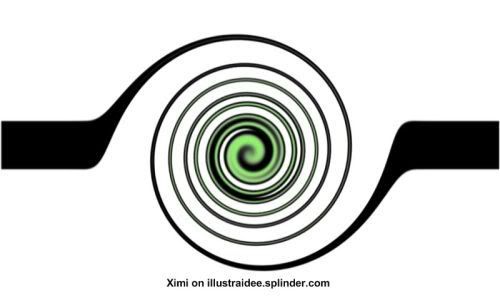 Passo 8 - installare plugin sine-waves
Passo 8 - installare plugin sine-waves Per installare il plugin sine-waves andare qui nel forum di get.paint.net e prelevare lo zip, inoltre in questa pagina ci sono ulteriori informazioni sul plugin stesso. Crea un effetto distorsione con onde verticali e orizzontali a sinusoide.
Salvate lo zip in una cartella apposita, scompattatelo con il pulsante destro del mouse > estrai qui. Selezionatelo, cliccandoci sopra con il mouse, ora andate su Modifica > Taglia.
Per installare il plugin, chiudere il programma Paint.net, andare nella cartella del programma, di solito in C > Programmi, cercare la cartella Paint.net, cliccare due volte sopra. Si aprirà, cercare la cartellina Effetti.
Ora incolliamo il nostro plugin andando su Modifica > incolla.
Riapriamo Paint.net, dovremmo trovarlo nel menu Effetti > distorsione > sine waves
Per applicarlo al nostro tutorial oltre all'effetto spirale, potreste aggiungere l'effetto "sine waves" e ottenere un effetto tipo questo, molto ma molto bello.
Il tutorial sembra lungo e complesso, in realtà i passaggi sono pochi e sempre gli stessi. Li ho suddivisi in passi per renderli più chiari.
I bambini sono in grado di eseguire questi steps, ma prima dovete imparare bene voi, altrimenti sapete che figure! Vi supereranno molto facilmente...!
Le immagini di questo tutorial sono state create con Paint.net.
Il tutorial è una traduzione e riadattamento da:
http://forums.getpaint.net/index.php?/topic/17235-glowy-swirl-tutorial/
A presto
by Illustraidee!
 Divertiti a cercare tra le risorse gratuite selezionate per i bambini.
Divertiti a cercare tra le risorse gratuite selezionate per i bambini. Tante risorse freeby per disegnare e sperimentare.
Tante risorse freeby per disegnare e sperimentare. Tanti piccoli tutorial semplici sulla grafica pensati per i bimbi
Tanti piccoli tutorial semplici sulla grafica pensati per i bimbi  Fai conoscere al tuo bambino le fiabe classiche ed entra nel magico mondo in punta di piedi.
Fai conoscere al tuo bambino le fiabe classiche ed entra nel magico mondo in punta di piedi. 









0 commenti:
Posta un commento